티스토리 뷰
동영상 편집 프로그램 곰믹스 프로
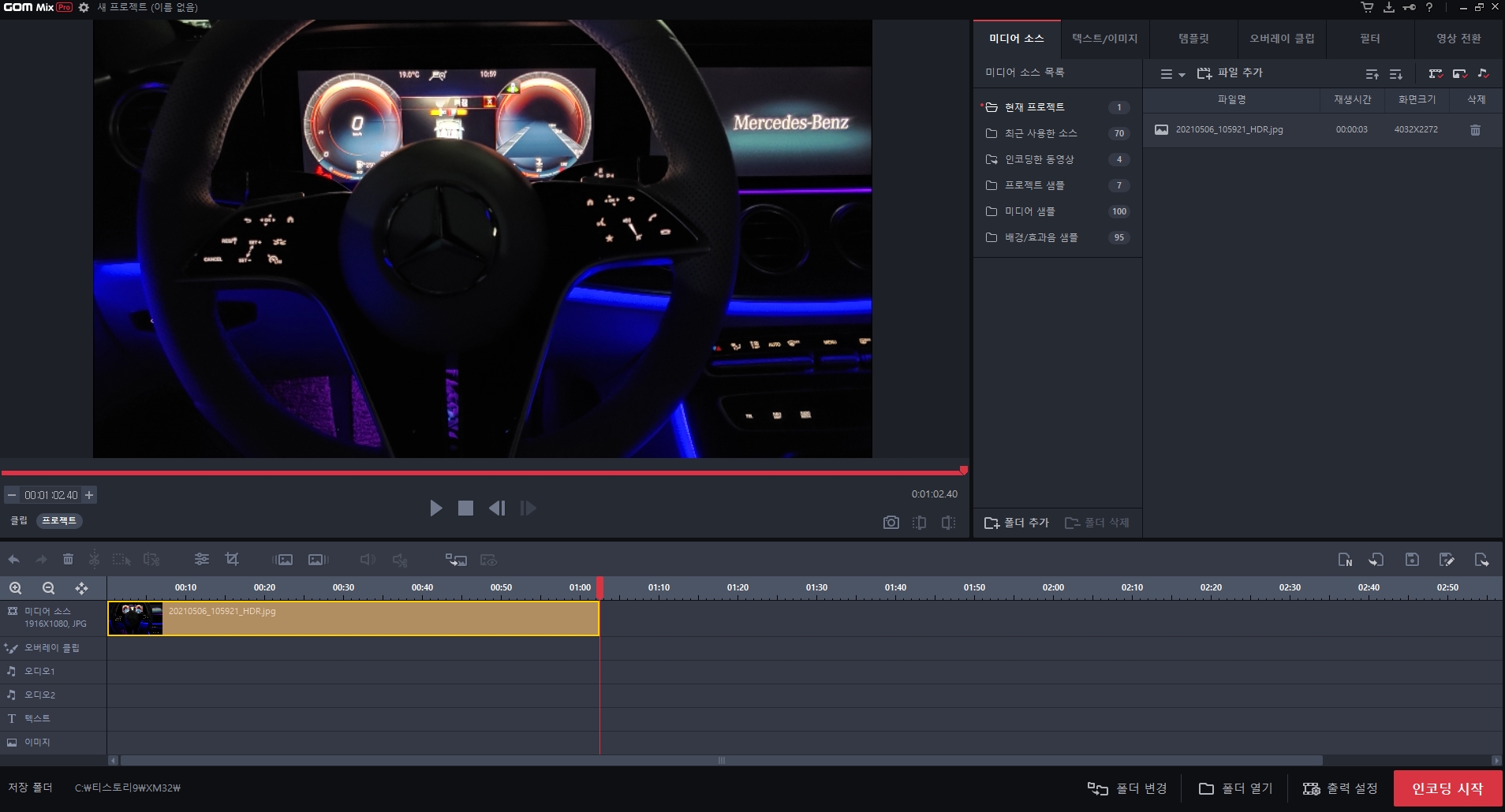
유튜브 채널도 운영하고 있습니다. 구독자수가 1850명이 넘었고 전체 수익은 110달러가 넘었습니다. 매일 영상을 올리지는 못하고 영상의 길이도 짧은 것이 많고 아직 유튜브 주제를 무엇으로 정하지도 못하고 주로 이슈를 올리면서 짧게 짧게 제품 리뷰 영상도 올립니다. 유튜브 알고리즘에 잘 노출이 되려면 하나의 주제로만 해야 되고 수익을 많이 올리려면 광고가 많이 달릴 수 있도록 영상의 길이도 8분에서 10분정도로 해야 하는데 쉽지가 않습니다. 제가 우선 선택해서 쓰고 있는 동영상 편집 프로그램인 곰믹스프로에 대해서 사용방법을 소개해보기로 합니다. 어찌보면 누군가에게 소개한다기보다 지금까지 39000원을 내고 2년 6개월째 사용하고 있습니다. 이제 좀 정리해보는 단계라고 생각이 됩니다. 제 스스로 곰믹스프로라는 편집 프로그램의 기능을 제대로 숙지하기 위한 시간이라고 생각됩니다. 누군가 저와 같은 유튜브 초보분들에게 도움이 되면 더욱 좋겠습니다. 나중에 저도 여행유튜버들 처럼 맥북에어 13인치나 16인치에 파이널컷 프로를 사용하고 싶은 생각도 듭니다.
원지의 하루, 곽튜브, 남쌩놈, 파니보틀, 홍고고 등의 여행유튜버들의 영상을 자주 보고 있습니다. 우선 저도 처음에는 곰믹스 무료버전을 먼저 이용하였습니다. 무료로 더 맘 편하게 이거저거 눌러보다보니... 나름 초보유튜버에게 추천되는 영상편집프로그램인 이유가 있겠지 의심하지 않고 정식버전 구매하기로 결정합니다. 곰믹스프로를 39000원에 구매합니다. 물론 동영상 편집 프로그램 중 제일 유명한 프로그램인 프리미어프로랑 선택에 있어서 고민을 했었습니다. 그런데 프리미어프로는 매달 고정 경비를 지급해야하고, 초보가 쓰기에는 좀 어렵다는 평들이 많았습니다. 우선은 한번 결제로 영구 사용할 수도 있고, 무엇보다도 초보도 쉽게 사용할 수 있다는 곰믹스프로로 결정했습니다. 일단 편집 시간을 정말 단축시킬 수 있습니다. 유튜버 알탕형의 영상을 보면 자막을 넣고 외국어 자막도 넣는것 까지 해서 유튜브 영상을 하나 편집하는데 5시간 이상도 걸린다고 합니다. 그러나 그렇게 하지 않고 간단하게 영상을 만들어서 곰믹스 프로로 편집하면 저의경우 정말 간단하게 짧은 시간안에 영상을 편집해서 유튜브에 업로드 하기도 합니다.
우선 곰믹스프로를 정식버전으로 사용하기 위해 라이센스를 등록하는 방법부터 설명드리겠습니다. 우선 곰믹스프로 홈페이지를 들어가셔서 라이센스를 구매할 수 있습니다. 각 라이센스는 하나의 컴퓨터에서만 사용할 수 있습니다. 정품 라이센스 구매시 입력한 이메일과 정품 라이센스 키를 입력한 후 정품 등록하기 버튼을 클릭합니다. 정품 버전을 확인한 후, 닫기 버튼을 클릭하면 끝입니다. 다른 컴퓨터에서 사용하려면 이전 컴퓨터에서는 사용을 중지하고 새 컴퓨터에서 라이센스 키를 다시 입력해서 사용하면 됩니다.
GOM MIX Pro 실행 → 라이센스 → 정품등록하기
이제 곰믹스프로의 주 화면구성에 대해 알아보겠습니다.
곰믹스프로 주 화면은 크게 다섯가지 영역으로 구분되어 있습니다.
탑바 영역
미리보기 영역
소스 및 효과 영역
타임라인 영역
인코딩 영역
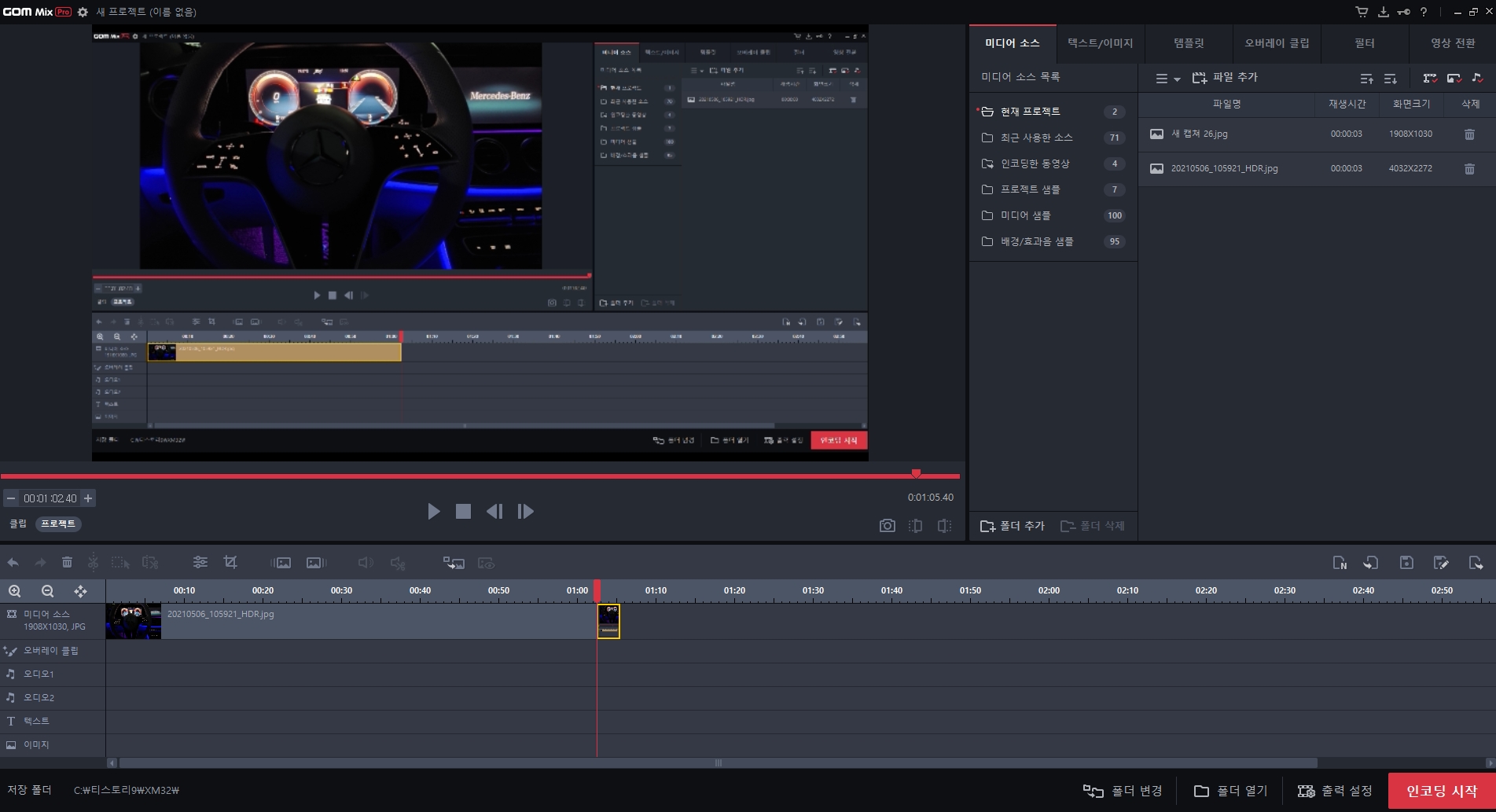
맨위의 탑바 영역입니다. 프로그램의 환경을 설정하거나. 현재 프로젝트의 이름, 기본메뉴, 라이센스 정보를 확인할 수 있습니다. 이 밖에 곰믹스마켓(클릭하면 곰믹스마켓 페이지로 이동 다양한 콘텐츠를 무료 혹은 유로로 사용), 곰다운로더(곰믹스마켓에서 구매한 콘텐츠의 다운로드 현황을 체크)가 있습니다. 다음은 미리보기 영역입니다. 현재 편집중인 영상을 확인할 수 있습니다.영상에 추가된 미디어 소스나 텍스트, 오버레이 클립 등이 함께 표시됩니다.
①미리보기화면
②탐색바(바를 클릭해 좌우이동하면서 재생위치 변경 가능)
③재생위치설정(타임코드를 입력해서도 재생 위치를 지정할 수 있다)
④클립모드(타임라인에서 선택한 클립만 재생) 프로젝트모드(전체클립 재생)
⑤재생콘트롤러(재생/정지/1초전/1초후)
⑥캡처
⑦마크인(영상이 시작되는 위치 지정, 그 앞부분은 재생 영역에서 제외)
⑧마크아웃(영상 종료 위치 지정, 뒷 부분 영상은 재생 영역에서 제외)
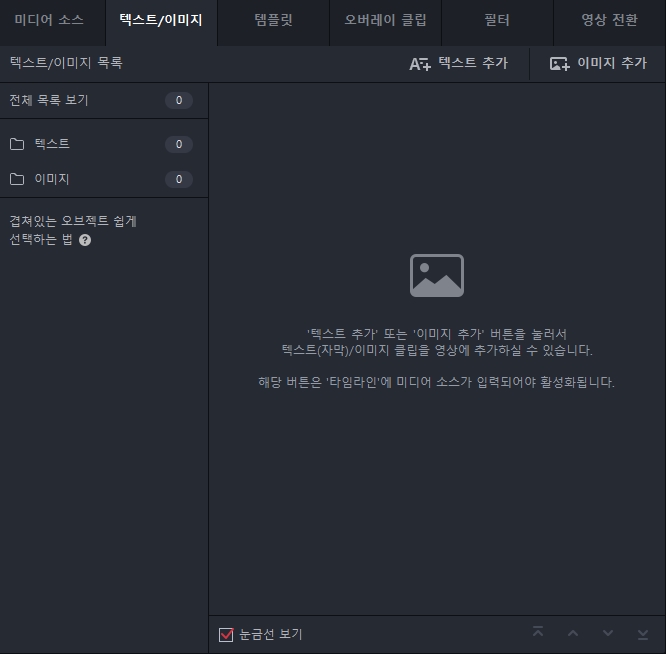
오른쪽 소스 및 효과 영역입니다. 작업할 파일 목록과 리스트를 관리하거나, 미디어에 추가할 텍스트, 이미지, 탬플릿과 같은 효과를 확인하고 추가할 수 있습니다.
① 메뉴탭 ▶미디어 소스: 현재 프로젝트에 포함된 미디어 소스를 확인하고 다른 미디어 소스를 추가하거나 삭제할 수 있다. ▶텍스트/이미지:영상에 텍스트나 이미지(사진, 애니메이션 등)을 추가 ▶템플릿:곰믹스프로에서 제공하는 기본 템플릿 적용 ▶오버레이클립:화면 확대/축소, 애니메이션, 영상 프레임 등 다양한 오버레이클립 추가 ▶필터:영상의 색상이나 질감 변경 ▶영상전환:영상과 영상이 전환되는 방식 결정
②소스 및 효과 목록:선택한 메뉴 탭에 포함된 소스나 효과 목록을 확인. 폴더 형태로 표시되며 각 폴더를 클릭하면 폴더에 포함된 소스나 효과가 표시.
③목록 표시 영역:소스 및 효과 목록에서 선택한 폴더의 내용이 표시
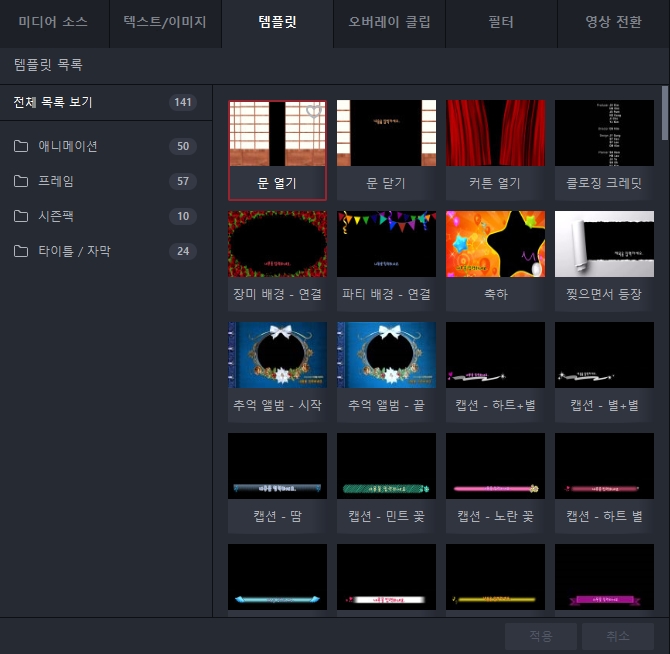
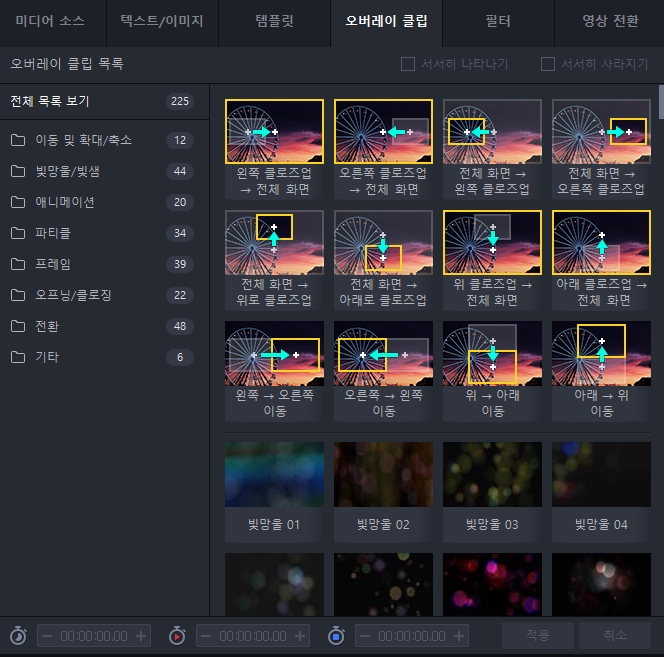
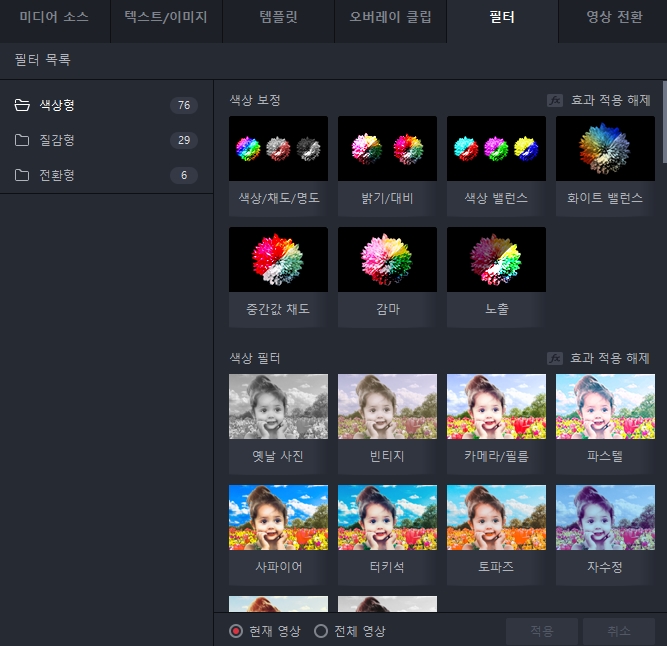

다음은 중앙 아래쪽 타임라인 영역입니다.
영상 편집을 위해 추가한 소스나 특수 효과를 확인하거나 추가된 미디어 소스(동영상, 오디오 등)를 직접 편집할 수 있습니다.
①소스 편집 아이콘:미디어 소스에 추가된 영상이나 오디오를 편집
②프로젝트 관리 아이콘:현재 프로젝트를 저장하거나 새로운 프로젝트를 시작
③미디어 소스 트랙:현재 프로젝트에 추가한 미디어 소스(영상, 배경 이미지 등)를 확인. 추가된 미디어 소스의 크기와 형식이 함께 표시.
④오버레이 클립 트랙
⑤오디오 트랙
⑥텍스트 트랙
⑦이미지 트랙

마지막으로 가장 하단의 인코딩 영역입니다.
편집이 완료된 영상을 PC 또는 스마트폰에서 재생할 수 있도록 정해진 동영상 파일로 인코딩할 수 있습니다.
①저장 폴더 경로 ②폴더 변경 ③폴더 열기 ④폴더 설정 ⑤인코딩시작
1. 동영상 및 사진 추가하기
소스 및 효과 영역의 미디어 소스 탭에서 동영상, 사진, 배경 이미지와 같은 미디어 소스를 추가할 수 있습니다. 소스 및 효과 영역에 있는 미디어 소스 탭을 클릭→현재 프로젝트 폴더를 클릭→파일 추가를 클릭하면 윈도우 탐색기가 화면에→프로젝트에 추가하고자하는 파일을 선택→열기 버튼을 클릭→선택한 미디어 파일이 타임라인의 미디어 소스 트랙에 추가
2. 오디오 추가하기
소스 및 효과 영역에 있는 미디어 소스 탭을 클릭→현재 프로젝트 폴더 선택→파일 추가를 클릭→윈도우 탐색기 화면→프로젝트에 추가하고자 하는 미디어 파일을 선택→열기 버튼 클릭→선택한 미디어 파일이 타임 라인의 오디오 트랙에 추가.
오디오 소스는 곰믹스프로에서 기본 무료로 제공하는 것들이 있고요~ 필요에 따라 곰믹스마켓에서 유로로 구매하실 수도 있습니다. 오디오 사용도 저작권 관련 문제의 소지가 있을 수 있으니.. 구매 경로가 명확한 곳에서 구매해서 사용하시는게 안전하겠지요.
3. 텍스트 추가하기
동영상이나 배경 사진에 텍스트를 직접 입력하고 꾸밀 수 있습니다. 미디어 소스 트랙에 있는 미디어 소스에서 텍스트를 추가할 지점을 더블 클릭하고, 빨간색 선이 클릭한 지점으로 이동합니다. 텍스트/이미지 탭에서 택스트 추가를 클릭하면 텍스트 추가 화면이 표시 됩니다.텍스트 입력 영역에 상단에 있는 메뉴를 이용하여 텍스트 글꼴, 크기, 색상 등을 변경할 수 있습니다.텍스트가 나타나고 사라지는 효과를 추가하고 효과 시간을 변경할 수 있습니다. 미리보기 화면의 텍스트 상자를 움직여서 텍스트의 위치와 회전 각도를 설정할 수 있습니다.
4. 이미지 추가하기
동영상이나 배경 사진에 이미지를 직접 추가하고 꾸밀 수 있습니다. 텍스트/이미지 탭에서 이미지 추가를 클릭하면 이미지 추가 화면이 표시→이미지 목록에서 추가를 원하는 이미지를 선택→상단에 있는 메뉴를 이용하여 이미지의 투명도, 위치, 크기 등을 변경할 수 있고, 이미지가 나타나고 사라지는 효과를 추가하고 효과 시간을 변경할 수 있습니다→이미지의 위치와 크기 회전 각도를 미리보기 화면의 이미지 상자를 움직여서 설정할 수 있습니다.
5. 톔플릿 적용하기
곰믹스프로에서 제공하고 있는 템플릿 목록은 애니메이션/프레임/시즌팩/타이틀&자막 등이 있습니다.
미디어 소스 트랙에 있는 미디어 소스에서 탬플릿을 추가할 지점을 더블 클릭→빨간색 선이 클릭한 지점으로 이동→소스 및 효과 영역에서 템플릿 탭을 클릭→템플릿 목록에서 사용하고자하는 템플릿 폴더를 선택→적용 버튼을 클릭→선택한 템플릿이 타임 라인 영역에 추가→추가된 항목을 더블 클릭하여 세부사항을 설정
6. 필터 적용하기
타임 라인에서 색상형 또는 질감형 필터를 적용할 미디어 소스를 선택→소스 및 효과 영역에서 필터 탭을 클릭→필터 목록에서 사용하고자 하는 필터 폴더를 클릭→적용하고자 하는 필터 선택→상세 조정 영역에서 필터에 포함되어 있는 속성값을 수정→필터를 적용할 영상의 범위 선택→적용 버튼 클릭
7. 영상 전환 효과 적용하기
타임라인에서 영상 전환 필터를 적용할 미디어 소스를 선택→영상 전환 목록에서 적용하고자 하는 영상 전환 효과를 선택→효과 지속 시간을 선택→적용 버튼 클릭
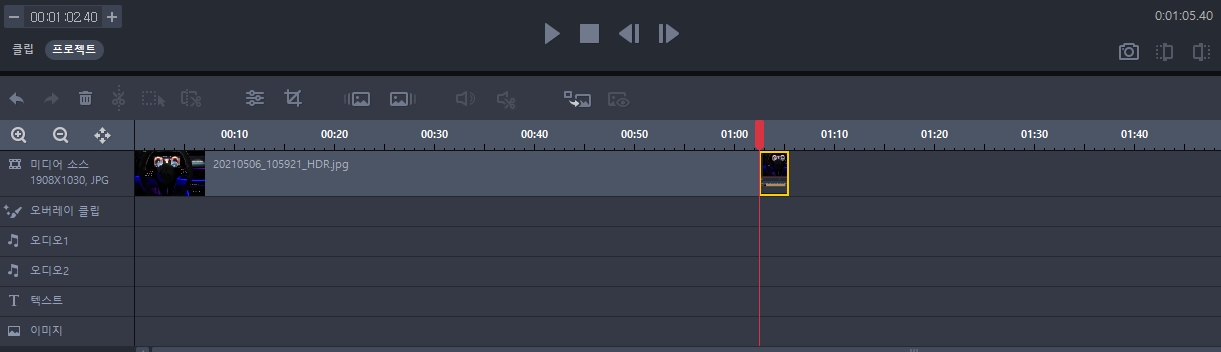
유튜브 영상 편집프로그램 곰믹스프로의 기능에 대해 살펴보고 있습니다. 선택한 영상 소스에 대한 제거/분할/축소, 그리고 반전이나 회전, 재생 속도 조절 등의 비디오 조정 부분과 오디오 소스의 축소/분할/제거나 전체 음량 조절 그리고 부분 페이드 인/아웃 효과 등 오디오 편집 기능에 대해 그리고 편집 완료된 영상에 대해 인코딩하는 방법까지 알아보고
마무리 하겠습니다.
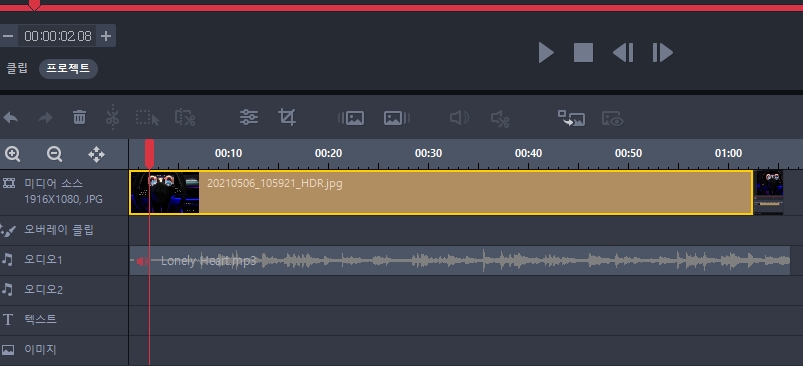
1. 선택 영역 제거/유지/분활하기
타임라인 툴바에서 영역 선택하기 아이콘 클릭→제거/유지 혹은 분리하고자하는 부분을 마우스로 드래그하여 선택→선택영역제거 또는 선택영역만 유지 또는 분할 아이콘을 원하는 내용에 따라 클릭
2. 비디오 조정하기
비디오 조정을 사용하여 미디어 소스를 상하 또는 좌우로 반전하거나 시계 방향으로 회전할 수 있으며, 재생 속도를 조절 할 수 있습니다. 비디오 조정을 사용하려면 타임라인 영역의 미디어 소스 트랙에서 편집하려는 미디어 소스를 선택한 후 비디오 조정 아이콘을 클릭→오른쪽 상단 소스 및 효과 탭 영역에 비디오 조정 창 선택.▶반전:미디어 소스를 상하 또는 좌우로 반전합니다.▶회전(시계방향):미디어소스의 회전 각도를 설정합니다.시계 방향으로 회전하며, 직접 회전 각도를 설정할 수 있습니다.▶배속설정:영상의 재생 속도를 설정할 수 있습니다(.0.5배속~4배속까지)
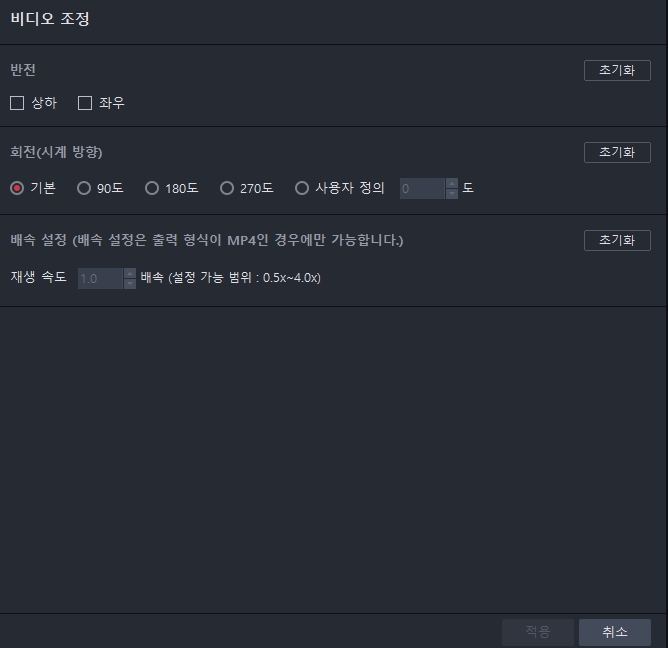
3. 화면 크롭
영상에서 보여지고 싶은 부분만 크롭할 수 있습니다. 미디어 소스 트랙에서 크롭 할 미디어 소스를 선택한 후 화면 크롭 아이콘을 클릭→오른쪽 상단 소스 및 효과 탭 영역에 화면 크롭 창→크롭 설정시 크롭할 영상의 비율을 설정→사용자 정의를 선택하면 크기 조정 부분이 활성화되어 크롭 할 화면의 크기를 직접 설정할 수 있습니다.
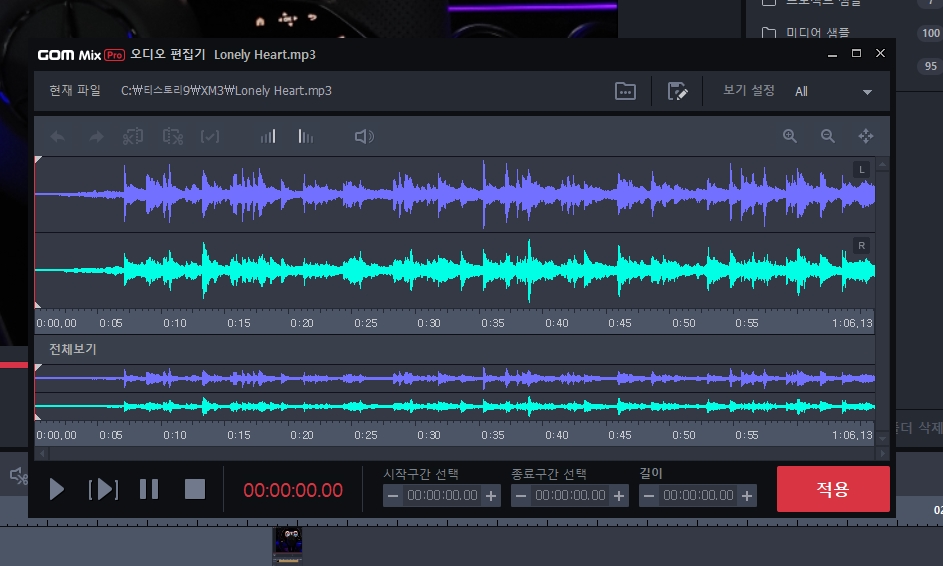
4. 오디오 편집하기
음량조절→타임라인 영역에서 음량을 조절할 소스를 선택한 후, 음량 조절 아이콘을 클릭→음량 조절 바를 조정하여 해당 소스의 음량을 조절
기타 오디오 소스를 편집하려면→타임라인 영역의 오디오 트랙에서 편집하려는 오디오 소스를 선택한 후 오디오 편집 아이콘 클릭→화면에 오디오 편집기 창→선택영역을 제거하거나 유지하거나 페이드 인/아웃 및 볼륨 조절 등
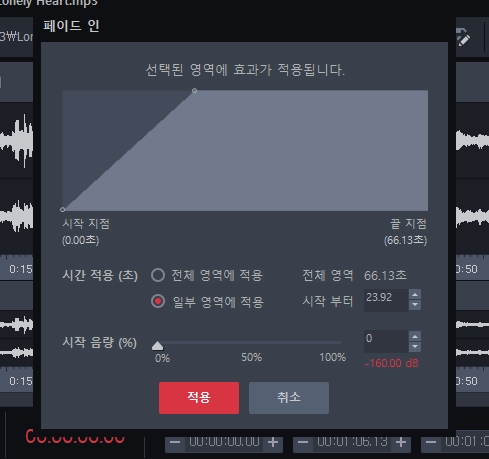
곰믹스프로에서 제공하고 있는 오디오 편집기는 ①오디오열기 ②다른이름으로저장 ③보기설정 ④작업되돌리기/다시실행하기 ④오디오편집영역 ⑥확대/축소영역 ⑦오디오타임라인영역 ⑧미리듣기영역 ⑨시작구간선택 ⑩종료구간선택 ⑪길이로 구성되어 있습니다.
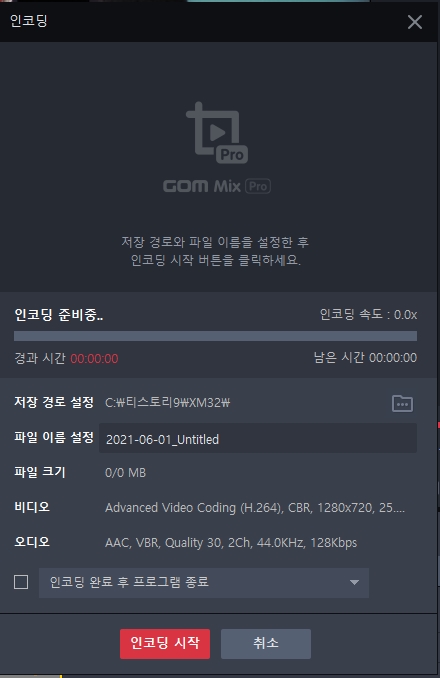
5. 인코딩하기
작업이 완료된 프로젝트를 완성된 동영상으로 만들기 위해서는 정해진 동영상 파일 형식으로 인코딩해야 합니다. 화면 제일 하단의 인코딩영역의 인코딩 시작 버튼을 클릭하면 나타나는 인코딩 창에서 현재 프로젝트를 인코딩할 수 있습니다.
인코딩 영역에 있는 출력 설정 버튼을 클릭하면 출력 형식과 인코딩과 관련된 상세 항목들을 설정할 수 있습니다.→인코딩 시작 버튼 클릭→인코딩 창에서 저장 경로와 파일 이름을 설정/인코딩 완료 후 프로그램 종료 여부 체크→인코딩시작→인코딩완료 후 생성된 동영상 파일 확인→업로드 버튼 클릭으로 유튜브 사이트로 바로 연결 가능
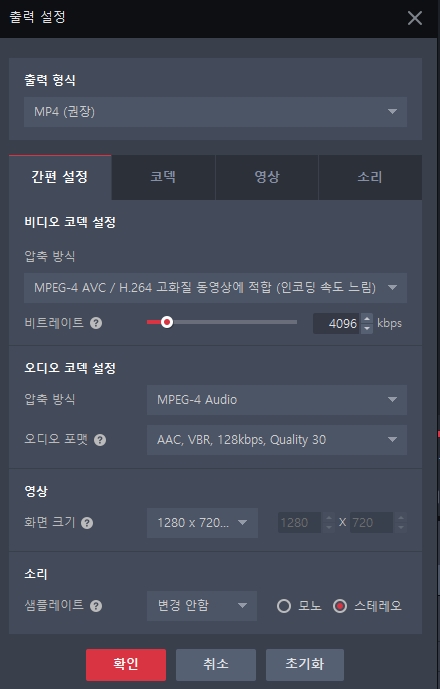
동영상 편집프로그램인 곰믹스프로에 대한 여러가지 기능들을 소개해 보았습니다. 사진으로 설명하려다 보니 충분한 이해가 힘들 수도 있겠습니다. 가장 좋은것은 이것저것 눌러보고 직접 겪어보는게 맞는거 같습니다.
일단 매우 쉽습니다. 동영상 만드는 작업을 시작해보면 매우 재미 있습니다. 네이버 블로그에도 글을 포스팅하고
마지막에 동영상을 첨부하고 그 동영상을 대표로 설정하면 네이버 검색시 상위 노출에 유리하다고 합니다.
잘나가는 유튜버가 되겠다는 생각은 못하지만 소소한 수익도 내고 즐거운 취미 생활을 할 수 있어서 좋은 유튜브의 세계입니다. 다음에는 고프로8 과 같은 영상 장비도 사용기를 올리면 좋겠습니다.
티스토리 애드센스 수익이 많다면 캐논 풀프레임 미러리스 카메라도 하나 장만하여 사진도 찍고 영상도 촬영하면
정말 좋을 것 같습니다. 유튜브에 프리미어프로 프로그램 사용법도 찾아보고 그래야 하겠습니다. 몇가지 기능은 프로미어 프로에서 먼저 편집을 하고 인코딩 한다음 그 인코딩 영상을 마지막으로 곰믹스 프로에서 불러와서 자막이나 나머지 기능 1,2개를 더 사용하여 최종적으로 편집하고 인코딩 마무리 하여 유튜브에 올려도 좋을 것 같다는 생각이 듭니다. 전체 기능은 모르지만 필요한 기능만 사용해도 유튜버가 될 수 있으니까요. 저의 유튜브 영상을 보시려면 아래에서 보실 수 있습니다.
https://youtu.be/Xwr1aAjtkcc
<같이보시면 좋은 컨텐츠>
2021.06.01 - [car타고] - 아리아모빌 엔리코 820S 대형캠핑카 가격
'생활정보' 카테고리의 다른 글
| 굴전 맛있게 만드는 법 (0) | 2021.06.06 |
|---|---|
| 대파김치 담그는법 (0) | 2021.06.06 |
| 가정용 제습기 추천 위니아 EDH8CNW 사용기 (0) | 2021.05.31 |
| 유아완구추천 베이비버스 키키묘묘 변신구조버스 (0) | 2021.05.31 |
| 백종원 열무물김치 열무김치 담그는법 (0) | 2021.05.13 |